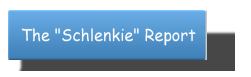Microsoft Office Groove 2007
Groove 2007 is a collaboration software program that brings teams together to work on project activities and share information — anywhere, anytime, with anyone. Teams use Microsoft Office Groove 2007 for a broad range of projects, from simple document collaboration to custom solutions integrated with business processes. Working in Groove 2007 workspaces saves time, increases productivity, and strengthens the quality of deliverables.
This product guide provides an overview of Groove 2007 and highlights some of its key new features. It also offers a real-world scenario that illustrates how Groove 2007 helps a distributed project team collaborate more effectively. Download this document to learn more about Groove 2007.
Microsoft Office Groove 2007 RequirementComputer and processor - 500 megahertz (MHz) processor or higher
Memory - 256 megabyte (MB) RAM or higher
Hard disk - 1 gigabyte (GB); a portion of this disk space will be freed after installation if the original download package is removed from the hard drive.
Drive - CD-ROM or DVD drive
Display - 1024x768 or higher resolution monitor
Operating system - Microsoft Windows XP with Service Pack (SP) 2, Windows Server 2003 with SP1, or later operating system.
Integration with Windows SharePoint Services requires connectivity to Microsoft Office SharePoint Server 2007 or Windows SharePoint Services 3.0. Built-in InfoPath Forms Tool requires Microsoft Office InfoPath 2007. Groove/messenger integration requires Windows Messenger 5.1 or later or Communicator 1.0 or later. Includes a 1 year subscription to the Groove relay service.
Browser - Internet Explorer 6.0 or later, 32 bit browser only. Internet access (fees may apply).
Labels: Microsoft Office
 Subscribe in a reader
Subscribe in a reader
Whats new in 2007 Microsoft Office system suites
New suites, servers, and services in the 2007 Microsoft Office release will deliver additional functionality and new solutions. With updated packaging options, you will have more flexibility than ever before to adopt the specific technologies and solutions that best meet your business and personal needs.
1 Volume License customers who purchase Office Professional Plus 2007 or Office Enterprise 2007 may download Office Outlook 2007 with Business Contact Manager by visiting the volume licensing services Web site or may request the assistance of their reseller.
2 Microsoft Office Accounting Express 2007 is available in the U.S. only.
3 Microsoft Office Communicator 2007 is scheduled for release in the second quarter of 2007. International versions of Microsoft Office Communicator 2007 are scheduled for release in the second half of 2007.
4 ECM from Microsoft easily extends content management to every information worker in an organization through integration with familiar tools like the Microsoft Office system. Learn More.
5 The 2007 Microsoft Office System release provides core form creation and completion capabilities, as well as Forms services to facilitate the distribution and management of your electronic forms. Learn More.
6 The 2007 Microsoft Office system release includes sophisticated IRM capabilities and policy controls designed to help organizations safeguard digital information from unauthorized use
Labels: Microsoft Office, news
 Subscribe in a reader
Subscribe in a reader
Creating keyboard shortcuts to open programs
You can create keyboard shortcuts to open programs, which can often be simpler than opening programs using your mouse or other pointing device. Before completing these steps, verify that a shortcut was created for the program to which you want to assign a keyboard shortcut. If no shortcut was created, browse to the folder that contains the program, right-click the program file, and then click Create Shortcut to create one.
1. Locate the shortcut to the program for which you want to create a keyboard shortcut.
2. Right-click the shortcut, and then click Properties.
3. In the Shortcut Properties dialog box, click the Shortcut tab, and then click the Shortcut key box.
4. Press the key on your keyboard that you want to use in combination with CTRL+ALT (keyboard shortcuts automatically start with CTRL+ALT), and then click OK.
You can now use this keyboard shortcut to open the program when you're using the desktop. The shortcut will also work while using some programs, though it might not work with some programs that have their own keyboard shortcuts.
Notes
* The Shortcut key box will display None until you select the key, and then the box will display Ctrl+Alt followed by the key you selected.
* You cannot use the ESC, ENTER, TAB, SPACEBAR, PRINT SCREEN, SHIFT, or BACKSPACE keys to create a keyboard shortcut.
Labels: shortcuts
 Subscribe in a reader
Subscribe in a reader
Using your computer keyboard
Whether you're writing a letter or entering numerical data, your keyboard is the main way to enter information into your computer. But did you know you can also use your keyboard to control your computer? Learning just a few simple keyboard commands (instructions to your computer) can help you work more efficiently. This article covers the basics of keyboard operation and gets you started with keyboard commands.
How the keys are organized
The keys on your keyboard can be divided into several groups based on function:
•
Typing (alphanumeric) keys. These keys include the same letter, number, punctuation, and symbol keys found on a traditional typewriter.
•
Control keys. These keys are used alone or in combination with other keys to perform certain actions. The most frequently used control keys are CTRL, ALT, the Windows logo key with Picture of the Windows logo, and ESC.
•
Function keys. The function keys are used to perform specific tasks. They are labeled as F1, F2, F3, and so on, up to F12. The functionality of these keys differs from program to program.
•
Navigation keys. These keys are used for moving around in documents or webpages and editing text. They include the arrow keys, HOME, END, PAGE UP, PAGE DOWN, DELETE, and INSERT.
•
Numeric keypad. The numeric keypad is handy for entering numbers quickly. The keys are grouped together in a block like a conventional calculator or adding machine.
 Subscribe in a reader
Subscribe in a reader
Search and Organize in Windows Vista
Explore the new Windows Vista start menu.Looking for specific applications, Web sites, and e-mails
is faster than ever with the streamlined Windows Vista
start menu. To find a specific application or file, click the
Windows key on the keyboard (or open the start menu)
and enter the file name in the Instant Search field. As
you type, Windows Vista dynamically searches filenames,
metadata, and the full text of all files and displays the
choices by file type. For example, type “out” to find
Microsoft® Outlook®.
Discover the new Vista search explorer.Try filtering by type using the search pane and selecting
Documents. Next choose to see your files in another way,
via the new stack view. Select the author column header
control drop down menu, and choose the option to Stack
by author. Explore all the documents by a particular
author by double clicking on an author’s stack. Now, save
that search as a new search folder. Choose the option
Save Search found on the top command bar and name
and save your search folder. In the future, to
re-run it, simply select the Searches folder link on the
left side navigation pane, and double click on your search
Experience the enhanced user interface.If your PC supports the Windows® Aero™ user experience,
open multiple files and see how easy it is to locate the
right open window using the breakthrough Windows Flip
(simply ALT+TAB) or Flip 3D (Windows key+TAB).
Labels: Windows Vista
 Subscribe in a reader
Subscribe in a reader