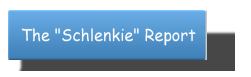How To Copy CD
To make a copy of a CD, you'll need a master to copy,
a blank disk, a CD-RW drive, and the proper software.
Most computers now include either a CD-RW or DVD-RW
drive. If not, you can purchase the appropriate drive reasonably cheaply.
Check out online prices or nip in to your local computer store for advice.
If you have a DVD-RW drive, you'll be able to copy
both CDs and DVDs. The rate of copying will vary,
with 4X being the slowest and up to 48X being the
fastest at the moment. If your drive supports 48X, you can duplicate
a CD in a matter of minutes.
Once you have the CD-RW or DVD-RW drive and some
blank CD-R media, all you need is the software to
duplicate. There is a huge range of CD buring software from freeware
to commercially available packages such as Nero. You will be spoiled for choice!
Once you have everything set up, just run the
software and create your disk. You can copy many
types of media, including pictures, video, audio,
and even data from your computer to a CD. Depending on what
you want to copy, all need to do is select it from the
software menu then sit back and let it rip.
You can back up just about anything - the
choices are entirely up to you.
Article Source: http://www.kokkada.com
For further information on CD Duplication Visit www.cdduplicationweb.com right now!
Labels: cd-rom
 Subscribe in a reader
Subscribe in a reader
Change the default custom dictionary in MS Word
Word has simplified the way you work with custom dictionaries.
You don't need to use Notepad to make changesIn previous versions of Word, you opened a separate text editor, such as Notepad, to work with custom dictionary content.
In Word, you don't have to leave your document environment to make changes to your custom dictionaries. Instead, you use a simple, streamlined dialog box that's easily available by selecting the dictionary in the Custom Dictionaries dialog box, and then clicking Modify.
Dictionaries are clearly organized by languageWhen you create or install a custom dictionary, you can associate a particular language with it so that Word only uses the dictionary when you check spelling of text in that language.
The dictionaries are then grouped by language in the Custom Dictionaries dialog box, making it easy to locate and switch between them.
You can quickly change the default custom dictionaryIf you use one custom dictionary more than others, you can quickly make it the default dictionary directly from within the Custom Dictionaries dialog box. The default custom dictionary is the one that words are added to when you select Add to Dictionary during a spelling check.
Labels: Microsoft Office, Word
 Subscribe in a reader
Subscribe in a reader
Make business cards in MS Word
You can quickly create attractive and professional business cards in two ways using Word:
* Use ready-made business card templates from the Microsoft Office Online Templates Web site.
* Create your own business cards from scratch with the Envelopes and Labels dialog box.
Choose the right paperYou can either have a professional printer print your business cards or you can purchase paper and print them yourself at home. For home printing, Avery® is a popular do-it-yourself brand and provides standard business card paper: 2" X 3.5" cards on 8 1/2" X 11" heavyweight cardstock sheets. The tiny perforations in the sheets allow you to separate your business cards easily with professional results.
If you choose ready-made business cards from the the Microsoft Office Online Templates Web site, look for the Avery product number listed with the template. If you use the Envelope and Label feature in Word, the dialog box shows the product numbers for the Avery business card size you need.

Choose the business card paper you want from the Product number list. The Label information area to the right shows a description of each paper or label type you select.
Work with a ready-made templateIf you start with a template to make your business cards, all you need to do is change the default text to match your company and contact information. In just a few minutes, you'll be ready to print your cards.
Work from scratch using the Envelopes and Labels dialog boxUsing the Envelopes and Labels dialog box, you can either print directly or insert your business cards in a new document for later use.
To make and print your business cards
1. On the Tools menu, point to Letters and Mailings and then click Envelopes and Labels.
2. Click the Labels tab, and in the Address box, enter the company and contact information you want to display on your business card.
3. Right-click to show the shortcut menu, and then choose the formatting and alignment options you want.
4. Under Print, leave the default selected, Full page of the same label. This allows you to print multiple business cards on a perforated, heavyweight cardstock sheet by Avery.
5. Click Options, and under Printer information, choose the printer you want.
6. Under Label products, leave the default selected, Avery Standard.
7. Under Product number, choose the business card number you want, and then click OK. If the product number you want is not listed, one of the listed labels still may be the size paper you want.
8. In the Envelopes and Labels dialog box, do one of the following:
* To print one or more business cards, insert your sheet of Avery heavyweight cardstock into the printer and then click Print.
* To save your business card for later use, click New Document, and then click Save on the Standard toolbar.

1 Address box: Enter your contact information. Using the shortcut menu, you can format and align your text.
2 Print button: Click to print your business cards directly from this dialog box.
3 New Document button: Click to insert your business card information into a Word document for later use.
4 Options button: Click to choose the type and size of Avery paper for your business cards.
5 Label area: View the paper type and size based on your selection in the Label Options dialog box.
Labels: Microsoft Office, Word
 Subscribe in a reader
Subscribe in a reader
wildcard character
To start, let's define a couple of terms:
* A wildcard character is a keyboard character that you can use to represent one or many characters. For example, the asterisk (*) typically represents one or more characters, and the question mark (?) typically represents a single character.
* In our case, a regular expression is a combination of literal and wildcard characters that you use to find and replace patterns of text. The literal text characters indicate text that must exist in the target string of text. The wildcard characters indicate the text that can vary in the target string.
That may seem a bit abstract, but you've seen (and most likely used) wildcard characters and regular expressions since you first began computing. For example, the Open dialog box (on the File menu, click the Open command) uses the asterisk wildcard character extensively:
Wildcard characters in the Open dialog box
And, if you ever used the MS-DOS operating system, you probably used a command and a simple regular expression to copy files:
copy *.doc a:
That command uses the asterisk wildcard character and the .doc literal text string to copy a set of Word documents to hard disk drive A. If you look around a bit, you'll see that Microsoft Windows® and the Microsoft Office applications use wildcard characters everywhere.
The steps in this section explain how to use a regular expression that transposes names. Keep in mind that you always use the Find and Replace dialog box to run your regular expressions. Also, remember that if an expression doesn't work as expected, you can always press CTRL+Z to undo your changes, and then try another expression.
To transpose names
1. Start Word and open a new, blank document.
2. Copy this table and paste it into the document.
Josh Barnhill
Doris Hartwig
Tamara Johnston
Daniel Shimshoni
3. Press CTRL+F to open the Find and Replace dialog box.
4. If you don't see the Use wildcards check box, click More, and then select the check box. If you don't select the check box, Word treats the wildcard characters as text.
5. Click the Replace tab, and then enter the following characters in the Find what box. Make sure you include the space between the two sets of parentheses: (<*>) (<*>)
6. In the Replace with box, enter the following characters. Make sure you include the space between the comma and the second slash: \2, \1
7. Select the table, and then click Replace All. Word transposes the names and separates them with a comma, like so:
Barnhill, Josh
Hartwig, Doris
Johnston, Tamara
Shimshoni, Daniel
At this point, you may wonder what to do if some or all of your names contain middle initials.
Labels: Microsoft Office, Word
 Subscribe in a reader
Subscribe in a reader