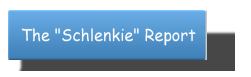Completely Removing Old Software
Completely Removing Old Software
We all install programs, use them for a while, and then wish we were never introduced to them. Some programs that you install you will forget you even have. Some software that you remove will leave little bits and pieces behind that you may not even know about.
Add Or Remove Programs.....Not Enough
The easiest way to remove programs is from the Add Or Remove Programs applet. You simply select the program you wish to remove and click to remove it. This generally removes a majority of the application from your computer
However, a good portion of the time this method of removal does not remove every file that is related to the program. Often there will be scattered files, DLLs (dynamic link libraries), temporary files, and more that may be left on your computer. To ensure maximum optimization of your computer, as much of this clutter should be removed as possible.
Why are some files left behind?
When you install a program, the installer makes a log of all of the files it installs. when you remove the program, the uninstaller reads that log file and removes only the files listed. This sounds great, but if the uninstaller is flawed or the initial installation was inconsistent, the program can't be removed properly. If additional files have been added to the program's folders, those files and the folders they live in will not be removed either.
Where are files normally stored?
Many files are normally stored in you My Documents folder. Normally this folder is on the desktop of your computer or in your Start menu. Many of these files are created by programs for use by you. If you installed a trial of something and it creates a file or folder in you My Documents folder. That file or folder will not usually be removed when you uninstall the software.
Another place files are stored are in the temporary folders on your computer. In the old days of computing it was very easy to find and delete temporary files. However, today there are several different Temp folders:
C:Temp
C:WindowsTemp
C:Documents and SettingsYourNameLocal SettingsTemp
*Warning: It is not recommended to remove shared files. Deleting the wrong file while trying to free up some hard disk space could bring your system to a screeching halt.
Another place programs place data is in the Registry. The Registry is where most of the system information, preferences, and settings for your computer and software are stored. If software is removed improperly, information pertaining to the program will remain in the Registry. Removing these orphaned keys can make your system faster and more stable.
The registry is the favorite hiding place for spyware. Visit Secure Computer Networks for more information on spyware: http://www.securecomputernetworks.com/resources/security/spyware.htm
*Warning: Modifying the Registry could possibly crash your computer or software. Always remember to back your computer up before every changing anything Do not remove Registry entries for anything unless you are sure that they are not needed.
With a little detective work, you can find and remove unwanted files from your computer. You will end up with more free disk space and perhaps a more reliable and faster computer.
Of course, you must always be careful when removing files from your computer. If you mistakenly remove files that a program still uses, the program may not start again until you reinstall it. If you remove files that your operating system uses, you could potentially have a computer that will not start fully.
Secure Computer Networks has specialists on staff that can help you with this task. They have mobile techs located throughout Texas and also offer phone support provided by QUALIFIED technicians. A majority of the time after a Complete PC Clean-Up, your computer will run better, launch programs faster, crash less often, and receive fewer pop-ups while surfing the internet. Constant Pop-ups are a sign of a virus or spyware that has found it's way into your computer.
Article Source: http://www.kokkada.com
Secure Computer Networks has many valuable tips and tricks to help maintain and improve your computing experience. www.securecomputernetworks.com/resources/general-pc/clean-up-your-desktop.htm
Labels: delete, removing, software
 Subscribe in a reader
Subscribe in a reader
Windows Vista System Requirements
Home Basic Windows Vista * 1 GHz 32-bit (x86) or 64-bit (x64) processor
* 512 MB of system memory
* 20 GB hard drive with at least 15 GB of available space
* Support for DirectX 9 graphics and 32 MB of graphics memory
* DVD-ROM drive
* Audio Output
* Internet access (fees may apply)
Additional Requirements
Actual requirements and product functionality may vary based on your system configuration. Windows Vista Upgrade Advisor can help you determine which features and edition of Windows Vista will run on your computer.
While all editions of Windows Vista can support multiple core CPUs, only Windows Vista Business, Ultimate, and Enterprise can support dual processors.
Home Premium / Business / Ultimate Windows Vista * 1 GHz 32-bit (x86) or 64-bit (x64) processor
* 1 GB of system memory
* 40 GB hard drive with at least 15 GB of available space
* Support for DirectX 9 graphics with:
o WDDM Driver
o 128 MB of graphics memory (minimum)
o Pixel Shader 2.0 in hardware
o 32 bits per pixel
* DVD-ROM drive
* Audio Output
* Internet access (fees may apply)
Additional Requirements
Actual requirements and product functionality may vary based on your system configuration. Windows Vista Upgrade Advisor can help you determine which features and edition of Windows Vista will run on your computer.
While all editions of Windows Vista can support multiple core CPUs, only Windows Vista Business, Ultimate, and Enterprise can support dual processors.
Home Premium / Ultimate
TV tuner card required for TV functionality (compatible remote control optional).
Home Premium / Business / Ultimate
Windows Tablet and Touch Technology requires a Tablet PC or a touch screen.
Ultimate
Windows BitLocker Drive Encryption requires a USB Flash Drive and a system with a TPM 1.2 chip.
Labels: Windows Vista
 Subscribe in a reader
Subscribe in a reader
A guide of Windows XP optimization
A guide of Windows XP optimization
By: Dragos
Most likely, the main reason your system is dragging the ground is because of all the junk that runs in the background that you don't see. These are applications you may have installed over time.
To optimize the startup process you should follow the following steps.
You can free up hard drive space by deleting files and applications you don't use often. Running scandisk and Defragment are crucial to pc preformance. And try third party memory management programs.
Running scandisk will find and attempt to correct errors on your hard drive. System Defragment will free up hard drive space by re-arranging files in an orderly manner. This allows the CPU to find files much faster and not have to roam all over the hard drive to load files into memory.
Windows operating system have a utility named Msconfig that can display programs that bootup and instantly run on your computer. To start Msconfig, select Start - Run, and type "msconfig" in the Run dialog box. Msconfig does not show all programs running in the background however.
If you have Windows XP as your operating system, try to delete all files in the prefetch directory. Windows XP Professional monitors files that are used when the computer starts and when you start programs.
When Windows XP Professional monitors these files, it prefetches them. Prefetching data is the process whereby data that is expected to be requested is read ahead into the cache. Prefetching boot files and applications decreases the time needed to start Windows XP Professional and start applications.
Try to check to see if your computer and the CPU Chip are not overheating. Excessive heat will cause your system to perform much closer. Make sure your computer is well ventilated
A free evaluation copy of RAM Booster Expert can be found at: http://www.bodrag.com/ram-booster.html
Article Source: http://www.kokkada.com
Dragos is the webmaster of the BODRAG website: www.bodrag.com
Labels: Windows
 Subscribe in a reader
Subscribe in a reader
Create To Do list with stationery - Miscrosoft Office
1. Click the section in your notebook where you want to add a To Do list of items that you can check off.
2. On the Format menu, click Stationery.
3. In the Stationery task pane, expand the Planners category.
4. Do one of the following:
* Click Simple To Do List to create a page with a single column of items that you can check off.
* Click Prioritized To Do List to create a page of items that are sorted into three columns (high, medium, and low priority).
* Click Project To Do List to create a page with two sets of items grouped by project headings, with a separate notes section for each project.
5. Click next to each item, or select its placeholder text, and then type the task that you want to track and complete.
6. To mark an item as completed, click its note flag.
Labels: Microsoft Office
 Subscribe in a reader
Subscribe in a reader
Keyboard Shortcuts for Mozilla Firefox
CTRL + A Select all text on a webpage
CTRL + B Open the Bookmarks sidebar
CTRL + C Copy the selected text to the Windows clipboard
CTRL + D Bookmark the current webpage
CTRL + F Find text within the current webpage
CTRL + G Find more text within the same webpage
CTRL + H Opens the webpage History sidebar
CTRL + I Open the Bookmarks sidebar
CTRL + J Opens the Download Dialogue Box
CTRL + K Places the cursor in the Web Search box ready to type your search
CTRL + L Places the cursor into the URL box ready to type a website address
CTRL + M Opens your mail program (if you have one) to create a new email message
CTRL + N Opens a new Firefox window
CTRL + O Open a local file
CTRL + P Print the current webpage
CTRL + R Reloads the current webpage
CTRL + S Save the current webpage on your PC
CTRL + T Opens a new Firefox Tab
CTRL + U View the page source of the current webpage
CTRL + V Paste the contents of the Windows clipboard
CTRL + W Closes the current Firefox Tab or Window (if more than one tab is open)
CTRL + X Cut the selected text
CTRL + Z Undo the last action
F1 Opens Firefox help
F3 Find more text within the same webpage
F5 Reload the current webpage
F6 Toggles the cursor between the address/URL input box and the current webpage
F7 Toggles Caret Browsing on and off. Used to be able to select text on a webpage with the keyboard
F11 Switch to Full Screen mode
Labels: firefox, shortcuts
 Subscribe in a reader
Subscribe in a reader