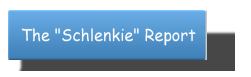Gmail and Outlook Express

If you have an Gmail account you have almost 3 gigabytes space on their servers and some people use that space as storage for their messages. But you can also have access to Gmail through Outlook Express, too if you like. In that case you can write mails and answers using Outlook Express advantages. You can use Stationery and other possibilities.
To start with that, you have to do following:
- Open Outlook Express and go to Tools – Accounts
- Click on Add – Mail
- Type your name and click Next
- Type your Gmail address and go Next
- In «Incoming mail (POP3, IMAP or HTTP) server», type pop.gmail.com
- In «Outgoing mail (SMTP) server», Type smtp.gmail.com
- Click Next
- Write your full gmail address in Password
- Go Next and than Finish
- Pick up pop.gmail.com account you just made
- On Servers card, click Properties
- Under «Outgoing Mail Server» check My server requires authentication.
- Go to Advanced
- Check «This server requires a secure connection» (SSL) under «Outgoing mail (SMTP)» and under «Incoming mail (POP3)»
- On Outgoing server (SMTP) type 465. If number under Incoming server (POP3) didn't automatically changed to 995, type 995.
- Click OK and than Close.
Labels: gmail, outlook express
 Subscribe in a reader
Subscribe in a reader
Caps Lock by accident

How many times you typed long text in MSWord and after you noticed "Caps Lock" were turned on? All you typed were case letters and you have to type again. You can change case with Shift + F3, too, but you have to make further effort and you will get nervous, that's almost shore.
Here's a tip how you can avoid that. You can attach sound to Caps Lock key and you'll here it when you turn it on by an mistake. Here's how you can do that trick:
Go to Start - Settings - Control Panel. Now go to Accessibility Options. Meny "Accessibility Properties" will open. There, chose "Use Toggle Keys" in "Toggle Keys" (in lower meny, click OK and that's it.
Labels: accebility options, caps lock, Word
 Subscribe in a reader
Subscribe in a reader
Customizing the Start Button Text of the Windows XP
Most computer users who have long been utilizing the Windows XP Home and Professional operating system suite versions are so sick and tired of that green conventional button on the bottom left-most portion of their desktop. The perpetual "Start" has been on this button since time immemorial or since Microsoft released the first of the Windows operating system suite version.
This is why most intermediate to highly skilled Windows XP users are tweaking the system registry so as to fully customize the look and feel of the Windows XP desktop that they have on their computers. Some people turn to the familiar faces for computer help, while other people turn to experts and technical support professionals for their computer issues. Among the concerns, the deemed most troubling thing to do is to actually change the unblinking and equally unchanging "Start."
Fortunately, there are steps you can take to impose a different kind of change in this area on your Windows desktop. But do take note of the fact that the computer help steps that follow below are applicable only to the Windows XP desktop, both Professional and Home versions, and not the prior and latest versions from the Windows Operating System suite.
These steps may not require professional computer help or technical support. The first thing you should undertake is to identify and determine a program, which could decompile and modify 32bit Windows EXE files. Such a program should also have the function to compile and save Windows executable files, which all have the .exe extension. This is because in order for you to change the information on the Windows XP Start button, you need to decompile and modify the explorer.exe file. It is in the C:\Windows folder that the executable file is located. Use the program to enhance the Start button of your computer. This is achieved by compiling and saving the changed explorer.exe file.
You can do a search on Google or any search engine for such a program. But if ever you have difficulty searching, one recommendation is to utilize The Resource Hacker™. This is one tool that provides functions and features to decompile and modify 32bit Windows EXE files. This application can also compile and save the functionally modified Windows executable files. This program is freeware, which means that you could freely download and subsequently use it without costs.
When you have downloaded this application, there isn't a need to install it on your computer system since it is a 32bit Windows application. But before you modify the explorer.exe file found in the C:\Windows folder, you should make a back-up and save the file in a different folder or disk partition.
Backing up the explorer.exe file can be done by copying and pasting the file on a different location. It can be pasted anywhere on your computer other than the C:\Windows folder. You should consider pasting it on an entirely different location from the system partition of Windows XP. Doing so would provide you the flexibility of reversing your computer system to its original Explorer default settings, if ever you do something harmful to both the file and the system registry.
Using the Resource Hacker™'s program, open the explorer.exe file located in the C:\Windows folder. Pressing the Tab key on your keyboard would put you in the actual right pane window of the application. Navigate to the String Table option by using the arrow keys. After doing so, expand the selection by again pressing the Tab key. Highlight the option string 37 within the String Table option, and press the right key so as to expand it again. Navigate to the 1033 option or to the 38 option, in case you are actually using the functional Classic desktop layout instead of the Windows XP desktop layout.
After doing so, press the Tab key again; this would take you to the right window pane of the program. This contains the scripts and codes of the String Table 1033 or 38 of the explorer.exe file. Item number 578 contains the quoted text Start, which is what you are looking for. Carefully leaving out the quotes, delete the boring word Start. Then, type in the word of your choice, but ensure that it is inside the quotes you have left out.
Now press the Tab key repeatedly until it takes you to the Compile Script button. Press the Enter key that you'll find in it. After you have compiled the functionally modified explorer.exe file, navigate to the File menu of the program and choose Save as option. Save it with another filename different from the explorer.exe, but use the .exe extension for the tweaked file. Save it in the C:\Windows folder of your computer.
You should then modify the system registry of your Windows XP Operating System. Press the keystroke Windows key plus R, and type in "regedit" in the edit box supplied by the Run Command window. This would take you to a dialogue box with functions and features in editing the system registry.
Navigate to the HKEY_LOCAL_MACHINE\SOFTWARE\Microsoft\Windows NT\CurrentVersion\Winlogon item, and carefully go through options one after the other. Navigate to the Shell option, and right click on it so as for a menu box to appear. Select the Edit String menu item on the dialogue box. This would take you to a new area in the window where the string values and other codes are to be found.
In the text field entitled "Value data:", key in the filename of the functionally modified explorer.exe you have saved in the C:\Windows folder. Press the Tab key repeatedly until it takes you to the OK button of the window. Press the Enter key on it.
You have now successfully modified the explorer.exe file, as well as the system registry of your Windows XP operating system. The latter computer help procedure is important since the operating system needs to keep track and adjust to the changes made to the registry. Afterwards, the desktop will now contain and display the new word you have keyed in on the modified explorer.exe file, but only after you have restarted your computer.
Article Source: http://www.kokkada.com
If you want more computer help and technical support resources such as this one, check out this informative website, www.pcnineoneone.com
Labels: Windows
 Subscribe in a reader
Subscribe in a reader
Windows taskbar
In Windows, the default location for the taskbar is at the bottom of the screen, and from left to right it contains by default the Start menu, Quick Launch bar, Taskbar buttons and Notification area[1]). With the release of Windows XP, Microsoft changed the behavior of the taskbar to take advantage of Fitts' law.
- The Start menu contains commands that can access programs, documents, and settings. These commands include Programs, Documents, Settings, Find, Help, Run, and Shut Down.
- The Quick Launch bar, introduced with Internet Explorer 4, contains shortcuts to applications. Windows provides default entries, such as Internet Explorer, and the user or third-party software may add any further shortcuts that they choose. A single click on the application's icon in this area launches the application. This section may not always be present: for example it is absent by default in Windows XP, although it can be enabled.
- The Windows Shell places a taskbar button on the taskbar whenever an application creates an unowned window: that is, a window that doesn't have a parent and that is created according to normal Windows UI guidelines. Typically all SDI applications have a single taskbar button for each open window, although modal windows may also appear there. Windows XP introduced taskbar grouping, which can group the taskbar buttons of several windows from the same application into a single button. This button pops up a menu listing all the grouped windows when clicked. This keeps the taskbar from being overcrowded when many windows are open at once.
- The last part of the taskbar is called the notification area. It contains mainly status notifications, though some programs, such as Winamp, use it for minimized windows. The clock by default appears here, and applications can put icons in the notification area to indicate the status of an operation or to notify the user about an event. For example, an application might put a printer icon in the status area to show that a print job is under way, or a display driver application may provide quick access to various screen resolutions. In Windows XP, the user can choose to permanently display or hide some icons, or hide them if inactive for some time. A button allows the user to reveal all the icons. Optionally, a clock can be displayed in the notification area. A class of utilities typically called taskbar clock replacements can replace the Windows XP taskbar clock with a clock with more features.
Labels: taskbar, Windows
 Subscribe in a reader
Subscribe in a reader
How to choose the Right Windows Vista Edition
It has been confirmed that Microsoft's next generation operating system "Windows Vista" will be available in stores from January 2007. Microsoft has been working hard past few years for this release and I believe this version of Windows is worth buying.
Windows Vista EditionsUnlike Windows XP, Vista comes in 6 different versions and each of them is different in its features and price. Obviously you will be at confusion while choosing from the different versions.
1. Windows Vista Starter EditionThis version is the stripped down version of the basic home edition. This means it has the lowest feature set and security. It is more like a demo for all other editions of Vista. This version is only available in emerging regions like India, Russia, Mexico, Indonesia & Thailand.
2. Windows Vista Home Basic EditionThis is more like Windows XP Home Edition. Just the enough features for casual Internet browsing and entertainment. This edition does not have the important features like Aero UI & Windows media technologies.
3. Windoes Vista Home Premium EditionThis is more similar to Windows XP media centre edition. It has all the important features required for normal Home entertainment PC. This edition comes with Aero UI, Scheduled back up feature & premium games. Thus if you are addicted to XP media center edition, this is the vista equivalent for you.
4. Vista Business EditionBusiness Edition of Windows Vista is equivalent to XP Professional Edition. It has all the features of Home Premium Edition except parental control and has some additional feature for faxing & scanning. This also has shadow copy - system back up & recovery service to keep your data safe. If you are a XP Pro fan like me, this is the right version to look forward.
5. Vista Enterprise EditionFrom the name itself, it should be clear that it is for big enterprises where data protection is important. The major difference between Vista Business and Enterprise is the added data encryption & security features. You only need to buy this version if you are running a business and need more security for your data.
6. Vista Ultimate EditionIf you have all the designed features of Windows vista in one package, you call it Windows Vista Ultimate. It has all the features of Home Premium and Business Enterprise Editions. Unfortunately, I'm yet to learn the prospects of this edition.
Thus if you are an avid gamer, movie enthusiast or an audiophile, Home Premium is the best choice. If you just need a PC for emailing and document processing, Vista Home Basic is your edition. For small businesses, I would recommend Vista Business Edition.
Article Source: http://www.kokkada.com
Jason Brown is a Windows Vista enthusiast. For more articles & information on Windows vista, visit his Windows Vista News website.
Labels: Windows Vista
 Subscribe in a reader
Subscribe in a reader