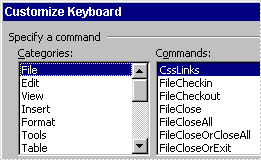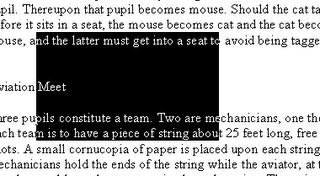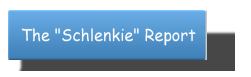Outlook 2002 (XP) Keyboard Shortcuts - part 1
Display the Assistant balloon (if the Assistant is turned off, F1 opens the Help window) F1
Select an option in a dialog box; select or clear a check box in a dialog box ALT+ the letter underlined in an option
Perform the action assigned to a default button in a dialog box ENTER
Collapse the group ENTER or LEFT ARROW
Expand the group ENTER or RIGHT ARROW
Close an Assistant message or a tip ESC
Close an open menu. When a submenu is open, close only the submenu. ESC
Display the Help window if the Assistant is turned off. (If the Assistant is turned on, F1 displays the Assistant balloon.) F1
Select the menu bar (menu bar: The horizontal bar below the title bar that contains the names of menus. A menu bar can be the built-in menu bar or a custom menu bar.), or close an open menu and submenu at the same time F10 or ALT
Enter a name in the Find a Contact box F11
Save As F12
Turn on editing in a field (except icon view) F2
Find items F3 or CTRL+E
Search for text in items F4
Open the Look in list F4 or ALT+I
Refresh the file list F5
Switch between the Help topic and the Contents, Answer Wizard, Index pane (pane: A portion of the document window bounded by and separated from other portions by vertical or horizontal bars. ) F6
Switch between the Folder List and the main Outlook window F6 or CTRL+SHIFT+TAB
Check spelling F7
Open the list if it is closed and move to that option in the list of a dialog box First letter of an option in a drop-down list
Move to the beginning of the entry HOME
Select the first group HOME
Select the time that begins your work day in Day view HOME
Go to the first day of the week HOME
Select the first address card in the list HOME
Move to the beginning of a line HOME
Select the first item on the timeline (if items are not grouped) or the first item in the group HOME
Select the first group on the timeline HOME
Go to the beginning or end of a Help topic HOME or END
Select the first or last command on the menu or submenu HOME or END
Go to the previous day LEFT ARROW
Select the previous item LEFT ARROW
 Subscribe in a reader
Subscribe in a reader
Internet Explorer 6 Keyboard Shortcuts (part 2)
Move to the beginning of a document. HOME
Move to the end of a document. END
Open a new window. CTRL+N
Open the Favorites bar. CTRL+I
Open the History bar. CTRL+H
Open the Organize Favorites dialog box. CTRL+B
Open the Search bar. CTRL+E
Print the current page or active frame. CTRL+P
"Refresh the current Web page, even if the time stamp for the Web version and your locally stored version are the same. CTRL+F5
Refresh the current Web page. F5 or CTRL+R
Remove the selected items and copy them to the Clipboard. CTRL+X
Save the current page. CTRL+S
Scroll toward the beginning of a document in larger increments. PAGE UP
Scroll toward the beginning of a document. UP ARROW
Scroll toward the end of a document in larger increments. PAGE DOWN
Scroll toward the end of a document. DOWN ARROW
Select all items on the current Web page. CTRL+A
Select the text in the Address bar. ALT+D
Set printing options and print the page. ALT+P
Specify how you want frames to print. This option is available only if you are printing a Web page that uses frames. ALT+F
Stop downloading a page. ESC
Toggle between full-screen and regular views of the browser window. F11
Type the number of the page you want displayed. ALT+A
"When in the Address bar, move the cursor left to the next logical break in the address (period or slash). CTRL+LEFT ARROW
"When in the Address bar, move the cursor right to the next logical break in the address (period or slash). CTRL+RIGHT ARROW
Zoom in. ALT+PLUS
Zoom out. ALT+MINUS
 Subscribe in a reader
Subscribe in a reader
Make your own shortcuts in MS Word
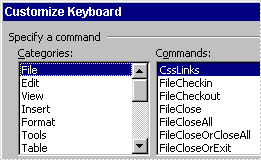
Like all other software, MSWord have built-in keyboard shortcuts. Beyond those pre-defined shortcuts, you can define your own in Microsoft Word.
Open Tools > Customize and in new dialog click "Keyboard" . In new dialog click some category from "Categories" list. In "Commands" list chose some command. When you chose some command, in window bottom in "Description" field command description shows up. Chose command and click "Press new shortcut key" to activate. Then on keyboard click shortcut you want to add. If that keyboard combination already exist like some shortcut, you will be noticed, if it's free you will see "unassigned" notice. After that just click "Assign". 2 clicks on "Close".
If you made some mess, don't worry. In dialog "Customize Keyboard" you have "Reset All" to back shortcuts on default.
 Subscribe in a reader
Subscribe in a reader
Format copied text as you wish
You've got text documents in various formats. And you want to be sure that text copied from other documents conforms to my document style. This is the way in MS Word 2002 (XP).
1. In the source document select and copy text you want to use.
2. In the destination document, create a blank paragraph and apply any formatting, such as font size, bullets, columns that you want to apply to the pasted text.
3. On the Edit menu, click Paste Special, click Unformatted Text, and then click OK.
The pasted text follows the formatting you specified for the blank paragraph.
When copying or moving text in Microsoft Word 2002, a Paste Options smart tag will appear just below your pasted selection. If you want to copy or move text without transferring its formatting, click the smart tag button and choose Match Destination Formatting or Keep Text Only from the dropdown menu. Alternatively, if you want the text to retain its original format, select the Keep Source Formatting option. You can also use the Apply Style or Formatting option to apply a style or create a new style for the pasted text.
 Subscribe in a reader
Subscribe in a reader
2 MSWord tricks (interesting table shortcut and text selecting)
Interesting table shortcut in Microsoft WordWhile you're typing in MS Word, just type . +-++ , and you will get table in 1 row with 2 columns. If you type +-+ and ENTER, you will get just 1 cell. So, +, -, and as many plusses as cells you like to make.
Text selecting in Microsoft WordWhile you're working in MSWord, click SHIFT, CTRL and ALT in same time, and that select with mouse. You will see you can select rectangle like in Photoshop.
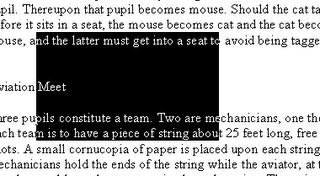
Labels: Word
 Subscribe in a reader
Subscribe in a reader